Make Your Conversion
Discover if your conversion is possible and what it costs. Get your Quote!
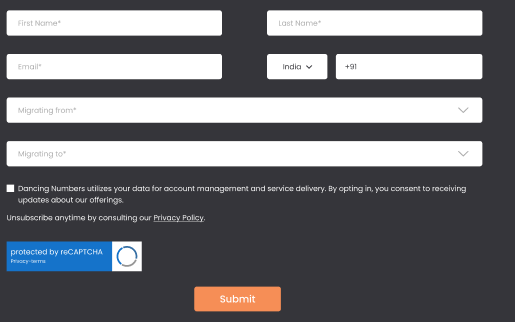
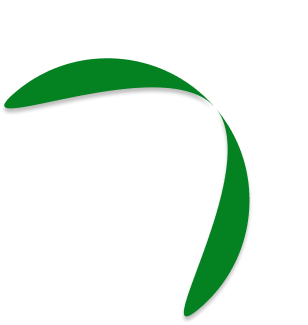
What are QuickBooks Data Conversion Services?
Your accounting records and statements are transferred from one computer, software, or edition to another as part of the QuickBooks data migration. Comparable accounting software cannot provide as many features and functionalities as QuickBooks. It can encourage people to switch to QuickBooks from an external application. Similarly, QuickBooks Desktop users have the option to go online to use cloud-based services. Otherwise, they may upgrade or move from Pro/Premier to Enterprise, or vice versa, based on the requirements.
Smooth and safe data conversion is necessary for all these aspects so that users can keep working uninterrupted. A specialized QuickBooks data conversion team is required in these situations. On the other hand, their help may be vital to a flawless book transfer. Also, they can help in converting fast through the various steps.
Fast, Accurate QuickBooks Data Conversion Services
Dancing Numbers offers top-notch data conversion services that are compatible with all major ERP and accounting software applications. Whether you’re currently using NetSuite, QuickBooks Online, Intacct Cloud-based accounting software, Dynamics GP (Great Plains), Dynamics SL (Solomon), MAS 90/200, Sage Peachtree/Quantum, ACCPAC, or DacEasy, we can seamlessly transfer all your data to the application of your choice. With our expertise, your data conversion experience will be smooth and efficient.
With over twenty-five years of experience, our team of skilled accounting professionals, database programmers, and software engineers has completed numerous data conversions. Dancing Numbers has developed customized data mapping, data cleanup, and data conversion tools that can directly connect to your source accounting database application. This allows us to extract all the necessary data, perform a thorough data cleanup, and convert it to your new accounting system, ensuring a seamless and accurate transition.
Dancing Numbers QuickBooks Data Conversion Checklist
- Use the features of QuickBooks Online to analyze and match your needs.
- While the software includes certain advanced features like complex sales ordering, batch transaction processing, advanced inventory, or the average cost for inventory, among others, the QB Online edition has limited features.
- In QuickBooks Online you can follow strict character limitations. Therefore, change your files right away if they don’t follow the QuickBooks Online naming guidelines.
- Before converting your company file, you can use QuickBooks Desktop version 2016 or later. Update your information for previous versions and download the latest version.
- To find out the version of QuickBooks Desktop you are using right now, open the program and use the F2 or Ctrl + 1 keys on your computer. After that, the Product Information Window will be displayed to you. To upgrade QuickBooks Desktop to the latest version, you have to choose Update Now from the Help menu here.
- Make sure you run your reports and payroll data in advance because the payroll data might not convert automatically.
- You have 60 days from the date of account creation to use “database conversion services” to convert files from your PC into QB Online accounts. In case you are unable to convert during the first sixty days, you will need to close your QuickBooks Online account and open a new one.
- You can fix any errors in your QuickBooks Desktop inventory is a must for moving on with the QuickBooks conversion. It will help you from losing data.
Why Choose Dancing Numbers
It can be intimidating to convert your ERP system or accounting software. Depending on how long you have been in business, you may have many GB of data, and it’s possible that QuickBooks and your current accounting software don’t work together perfectly. Don’t worry if the QuickBooks converting tools are unclear. Professionals will safely and securely migrate your data, saving you time and headaches.
You will have a dedicated conversion consultant working for Dancing Numbers who will evaluate your particular situation, decide which QuickBooks items you’ll require, and collaborate with you to create a phased conversion plan. Also, you have full-time programmers who will take care of your historical data’s export, cleaning, and import. Following the conversion, your team will receive thorough training on the new system, and you will be assisted in setting up productive procedures that let you make the most of your new system.

Dancing Numbers Data Conversion Process

Dancing Numbers for Faster
QuickBooks Data Migration

Built on Trust
We make sure that the conversion of your most important business history is flawless and correct. You have to feel confident in the proper migration of all historical data to the new system.

Accelerated Conversions
You have to speed up the time to conversion. Reduce time spent working on two systems at once and do away with double entering. Make sure your system is configured properly, that all tables and databases are operational, and that your bank accounts are linked properly.

Support and Training
You have to speed up the time to conversion. Reduce time spent working on two systems at once and do away with double entering. Make sure your system is configured properly, that all tables and databases are operational, and that your bank accounts are linked properly.

Customizations
QuickBooks can be made more powerful by adding custom modules, marketplace apps, or open API. Our developers will integrate, install, and customize solutions to your business processes.

Optimizations
You may rely on our professionals to troubleshoot and optimize for consistently excellent performance if you ever feel that your new QuickBooks system is slow or not performing as planned.

Keep Your Past Records
Rest assured that all crucial business historical data will be transferred accurately to the new system, ensuring its seamless integration.
Data Migration and Post-conversion Checklist
You will be asked to check everything once your case has been reviewed and your data has been converted. You need to investigate the situation and make sure that everything is moved seamlessly and securely. To make sure that the data conversion is as comprehensive as possible, there are a few things you should make sure of before you begin using QuickBooks Online. It is important to take care of these things before using QuickBooks Online daily. You can use it to make the required corrections and adjustment entries. You can now begin adding new transactions as a result.
Before starting with the post-QuickBooks Data Conversion services checklist, you have to keep the following things your mind:
- Make sure you have received an email requesting you to log in as the primary administrator to your QuickBooks Online account by checking your inbox.
- In the email, you have to tap the Accept link. You will be taken to the QuickBooks Online sign-in page.
- Use your QuickBooks Online login information to log in.
If you create your own QuickBooks Online file, be aware that you are the primary admin. The following are the checklist items you need to complete after QuickBooks data conversion:
Verify Your Data
After converting QuickBooks Desktop data successfully you should validate your data in QuickBooks Online. To quickly verify the data are as follows:
Compare the Reports:
To maintain the accuracy and completeness of the converted data you have to make sure to review your data after conversion. You can compare the reports from the previous software (printed) (Sage/ Xero/ QuickBooks Desktop/ Kashflow/ etc.) with reports in QuickBooks Online. It will help in ensuring the conversion functions successfully and accurately:
Important Note: You may be guaranteed that your reports will be generated actually as you check the balances online using the previous program. Even if you are paid on a cash basis, make the effort. It will guarantee accurate balances and a smooth data migration process. You have to verify the following reports:
- Balance Sheet Report
- Customer Balance Summary – All Dates
- VAT Summary Report for the most recent VAT Period
- Trial Balance – All Dates
- Supplier Balance Summary – All Dates
- Any other reports you would like to check
Verify that the QuickBooks data conversion tool downloads and transfers everything smoothly.
VAT Notes
Different methods are used for VAT tracking in QuickBooks Desktop and QuickBooks Online. For example, the amount will move from the Trial Balance report to the Accounts Payable or Receivable account in the previous software to a new suspense account in QuickBooks Online if you have completed a filing but haven’t received or paid for the transaction before moving to QuickBooks Online.
The ensuing file will not include the current VAT exceptions. For this reason, you need to get in touch with QuickBooks data conversion services support if you have any exceptions in your previous app data. Furthermore, let’s say that the latest software file contains any uncleared or unreconciled transactions. To make sure that the transactions match in that case, you should unmark them in the QB Online reconciliation report.
Validate Company Settings
Your accounting data will be transferred to QuickBooks using the QuickBooks Data Conversion services, but the company name, address, email, and related details will remain fixed. As a result, you must verify the following company settings:
- Select Accounts and Settings by tapping the Gear symbol.
- In the firm name tab, provide the company’s contact details.
- Make sure you enter the correct email addresses and handle everything smoothly for accurate billing and customer communication. For QuickBooks billing, the email address will be in the Company Email box. Invoices for your QB subscription will be sent to this email each month. Enter the email address in the Customer-facing email box if you would like not to communicate with customers using the company email address. Customers will use this email to connect with the business.
- To confirm the changes, tap Save which is located at the bottom of the screen.
Confirm the VAT Settings
Make sure QB Online has the correct VAT registration number and filing frequency before you or your clients begin using QuickBooks and the VAT number. If your QB hasn’t registered for VAT, skip this step.
The following are the methods to verify the VAT settings:
- Go to the VAT section.
- Select Edit VAT from the drop-down menu, then click Edit Settings.
- In the VAT registration number box, enter your VAT registration number.
- Make sure the reporting method is accurate by checking and verifying. You can change the filing frequency if needed.
- To confirm these configurations, tap the Save button.
Clean up VAT
The QuickBooks Online app assumes that all of the VAT records in your accounts are past due because you have never filed VAT using it. It suggests that there is an error in QB’s VAT balance. Examine the QuickBooks Desktop file for the most recent VAT filing date, then enter it. It will guarantee that the VAT balance is accurate and shown correctly in future transactions. Here’s how to get rid of VAT:
- Go to VAT and then click on the Prepare Return option.
- Enter the following details when the Prepare VAT Return screen displays.
- You can arrange the start date as the starting date of the conversion period.
- By the previous VAT return, you can set the End Date as the last day of the period covered.
- To verify that the VAT returns have been filed up to the current date, tap the Mark as Filed button and then click Continue.
- This will bring up the VAT screen. In this case, you must make a reverse journal entry to show that your present balance is accurate.
- Click Bookkeeping, then select the Chart of Accounts.
- From the Chart of Accounts, choose the VAT Suspense Account. Select Account History next.
- Select Edit next to the VAT transaction you just created.
- It will display the journal entry screen. Select Reverse from the bottom menu.
- You’ll see that the list now includes a new line for VAT Suspense. You have the option to include in the Description column that this was a post-system migration task or something similar if you’d like.
- To confirm these changes you can click on Save and New.
The VAT balance will now become correct. Also, the VAT returns should follow suit.
Clean Your Bank Reconciliations
Since you have never used QuickBooks Online for bank reconciliation, it is assumed that you have not yet reconciled your bank transactions. As a result, you will need to give QB instructions to flag as reconciled all transactions up until the conversion date. It will only cause it to take into account transactions in the future for reconciliation.
The following steps can help you clean up the bank reconciliations:
- Select the Reconcile button by clicking the Gear symbol.
- Then you have to go to the drop-down menu and pick the appropriate bank account. Also, select the Reconcile Now option.
- A box named “Start Reconciling” will appear on the screen. Enter the date of the last reconciliation in the Statement Ending field. Next, enter the cleared balance in the Ending Balance column just as it appeared on your prior reconciliation.
- After leaving the remaining fields empty, tap OK. On the screen, a list of transactions will appear. To choose every transaction in the list, check the boxes at the top. Select every transaction in both columns when the data is split into two columns. Find the transactions that are still unclear later and unmark them. When the difference is zero, it means you are operating correctly.
- Select the “Finish Now” option.
For each bank account in QuickBooks Online, repeat these steps.
Connect Payments and Credits to open Invoices
The transactions that were downloaded into QB were unable to link the invoices with the corresponding payments, so you will need to link credits and payments to open invoices. For example, you can see names with zero balances when you access your QB Online receivables and payables aging reports.
You must immediately link payments to open invoices or activate the automatically apply credit preference to credit to resolve the issue. You can enable auto-apply credits in the following ways:
- Go to the Gear symbol.
- Select Settings and Accounts.
- Select the Advanced tab.
- Navigate to the automation area and choose Edit.
- Select the button labelled “Automatically apply credits.”
- Select Save.
If you would prefer not to apply for every payment automatically, you can create payments one at a time. You will need to proceed name by name to do this.
Delete the Intuit Data Services User from the QB Online Account
Once the data translation services have been completed, you should deactivate the Intuit Data Services user from the QB Online account. Your file won’t need to be accessed by the Intuit data specialists anymore.
The steps listed below will be helpful in this process:
- Start by clicking the Gear icon.
- Select the Manage User option.
- Select the data service user that you added; it will have the email address from Intuit. Next, press Delete.
Once you have completed these steps, you should open QuickBooks. Also, you can ask QB experts for support if you need it.


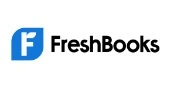






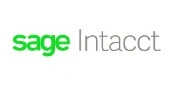


- Accountedge to QuickBooks
- Accpac to QuickBooks
- Acumatica to QuickBooks
- Adagio to QuickBooks
- Business Works to QuickBooks
- Cougar Mountain to QuickBooks
- DacEasy to QuickBooks
- Epicor to QuickBooks
- Exact Macola to QuickBooks
- Excel to QuickBooks
- GNU Cash to QuickBooks
- FinancialForce to QuickBooks
- Foundation to QuickBooks
- FreshBooks to QuickBooks
- Great Plains to QuickBooks
- Free Agent to QuickBooks
- Sage Intacct to QuickBooks
- MAS 90 to QuickBooks
- MAS 200 to QuickBooks
- MAS 500 to QuickBooks
- Master Builder to QuickBooks
- Maxwell to QuickBooks
- Traverse to QuickBooks
- Microsoft Access to QuickBooks
- MS Dynamics to QuickBooks
- MYOB to QuickBooks
- Navision to QuickBooks
- NetSuite to QuickBooks
- Omega to QuickBooks
- Oracle to QuickBooks
- Peachtree to QuickBooks
- QuickBooks Desktop to Online
- QuickBooks Online to Desktop
- QuickBooks Pro to Enterprise
- QuickBooks Premier to Enterprise
- Sage 50 to QuickBooks
- Sage 100 to QuickBooks
- Omega to QuickBooks
- SAP to QuickBooks
- Simply Accounting to QuickBooks
- Reckon to QuickBooks
- Timberline to QuickBooks
- Wave to QuickBooks
- Xero to QuickBooks
- KashFlow to QuickBooks
System Requirements for a
Successful Data Migration
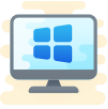
Operating System
Windows 8, Windows 10, Windows 11
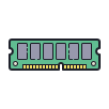
Memory (RAM)
512 MB (Minimum Required)

Microsoft .NET Framework
Version 2.0 (Minimum Required)
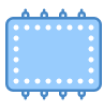
Processor
500 MHz Intel Pentium II (Minimum Required)

Hard Drive
2.5 GB of Free Space (Highly Required)
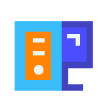
QuickBooks Desktop
Pro, Premier or Enterprise 2016 or Higher.
INDUSTRY EXPERTS
A Trusted Partner Familiar with Your Business and Industry
Our team of consultants at Dancing Numbers has extensive experience working with numerous businesses across various industries. We specialize in customizing QuickBooks and ERP systems to meet the specific requirements of each industry. Whether you own a small retail store, manage an international manufacturing business, operate a residential construction company, practice law, run a software company, or oversee a rapidly expanding nonprofit organization, we have encountered and successfully addressed similar challenges before. Count on us to provide the assistance you need.

- Government
- Legal
- Retail
- Real Estate
- Finance & Accounting
- Marketing & Advertising
- Farming, biotechnology &and pharmaceuticals
- IT/Computer Services
- Construction, Contracting
- Energy/Utilities
- Engineering
- General Business Education
- Healthcare/Medical
- Health & Beauty
- Insurance
- Logistics/Transportation
- Manufacturing
- Media/Publishing
- Non-profit
What Our Customer Says !

Live Chat
Get instant replies

Schedule a meeting
Best time to talk

support@dancingnumber.com
Get a reply within 5 hours.
Frequently Asked Questions?
QuickBooks data conversion is the process of migrating all of your financial data from one place-MS Accounting Office, Sage, QuickBooks Pro/Premier/Enterprise, or any other version or software solution-to another. But always keep in mind that the format of the data you plan to save there needs to be correct.
Upload your CSV/Excel file, map columns to QuickBooks fields using our interface, and import. It’s that simple for transactions, customers, vendors, and more.
Upload your CSV/Excel file, map columns to QuickBooks fields using our interface, and import. It’s that simple for transactions, customers, vendors, and more.
Upload your CSV/Excel file, map columns to QuickBooks fields using our interface, and import. It’s that simple for transactions, customers, vendors, and more.
Upload your CSV/Excel file, map columns to QuickBooks fields using our interface, and import. It’s that simple for transactions, customers, vendors, and more.
Upload your CSV/Excel file, map columns to QuickBooks fields using our interface, and import. It’s that simple for transactions, customers, vendors, and more.
Upload your CSV/Excel file, map columns to QuickBooks fields using our interface, and import. It’s that simple for transactions, customers, vendors, and more.
Upload your CSV/Excel file, map columns to QuickBooks fields using our interface, and import. It’s that simple for transactions, customers, vendors, and more.
Upload your CSV/Excel file, map columns to QuickBooks fields using our interface, and import. It’s that simple for transactions, customers, vendors, and more.
Upload your CSV/Excel file, map columns to QuickBooks fields using our interface, and import. It’s that simple for transactions, customers, vendors, and more.
Upload your CSV/Excel file, map columns to QuickBooks fields using our interface, and import. It’s that simple for transactions, customers, vendors, and more.
Upload your CSV/Excel file, map columns to QuickBooks fields using our interface, and import. It’s that simple for transactions, customers, vendors, and more.
Upload your CSV/Excel file, map columns to QuickBooks fields using our interface, and import. It’s that simple for transactions, customers, vendors, and more.
Upload your CSV/Excel file, map columns to QuickBooks fields using our interface, and import. It’s that simple for transactions, customers, vendors, and more.
Upload your CSV/Excel file, map columns to QuickBooks fields using our interface, and import. It’s that simple for transactions, customers, vendors, and more.
Upload your CSV/Excel file, map columns to QuickBooks fields using our interface, and import. It’s that simple for transactions, customers, vendors, and more.
Upload your CSV/Excel file, map columns to QuickBooks fields using our interface, and import. It’s that simple for transactions, customers, vendors, and more.
Upload your CSV/Excel file, map columns to QuickBooks fields using our interface, and import. It’s that simple for transactions, customers, vendors, and more.
Upload your CSV/Excel file, map columns to QuickBooks fields using our interface, and import. It’s that simple for transactions, customers, vendors, and more.
Upload your CSV/Excel file, map columns to QuickBooks fields using our interface, and import. It’s that simple for transactions, customers, vendors, and more.



 Talk To An Expert
Talk To An Expert



 +1-800-596-0806
+1-800-596-0806